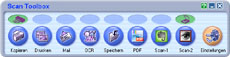
Ganz großes Kino ist in Evernote die Texterkennung!
Die von Evernote benutzte OCR-Technologie (OCR = Optical Character Recognition) ermöglicht die Durchsuchbarkeit von gedrucktem Text in PDF-Dokumenten. Speichert man in den Evernote-Notizen Bildmaterial, in denen Textanteile vorhanden sind, werden diese ebenfalls auf dem Evernote-Server von einer OCR-Software gescannt. Und das vollkommen automatisch. Nach den nächsten Synchronisierungen stehen die erkannten Textinhalte auch lokal zu Verfügung. Sobald die gefundenen Wörter von Evernote lokal (also auf meiner Festplatte) abgelegt sind, ist die Textsuche, auch innerhalb von Bilddateien, ohne Netzzugang möglich.
Eins noch: dieser Beitrag erhebt nicht den Anspruch, bis ins kleinste Detail die Feinheiten des Scan-Vorganges und der damit verbundenen Einstellungen zu beschreiben. Die Angaben bezüglich der dpi-Einstellungen basieren auf meinen Erfahrungen und müssen nicht allgemeingültig sein. Die dpi-Angaben sind auch keine interpolierten Auflösungen und sind demnach auch als obere Grenze anzusehen.
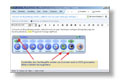 Inzwischen gibt es Erfahrungswerte für Einscan-Größen, um nach der Vorlagen-Übernahme in Evernote eine sehr gute OCR-Erkennung zu ermöglichen. „Viel hilft viel“ trifft auch hier nicht zu. Für die optimale Durchsuchbarkeit von eingescannten Vorlagen ist ein ausgewogenes Verhältnis zwischen Ansichtsgröße und beabsichtigter Verwendung zu finden.
Inzwischen gibt es Erfahrungswerte für Einscan-Größen, um nach der Vorlagen-Übernahme in Evernote eine sehr gute OCR-Erkennung zu ermöglichen. „Viel hilft viel“ trifft auch hier nicht zu. Für die optimale Durchsuchbarkeit von eingescannten Vorlagen ist ein ausgewogenes Verhältnis zwischen Ansichtsgröße und beabsichtigter Verwendung zu finden.
Da gibt es Nutzer, die die Scans „nur“ durchsuchen möchten und die enthaltene Information brauchen. Oder aber die Evernote-Notiz soll als freigegebene Notiz im Netz erscheinen (man weiß nicht wie groß die Darstellung auf dem Besucher-Monitor ist; man nutzt keine Verlinkungsmöglichkeit auf die Original-Größe der Bilddarstellungen, dies lässt sich nur sehr aufwendig integrieren). Die Notiz soll später auch zu einer Ausarbeitung in gedruckter Form führen, hierbei kommt es wieder auf die gewünschte Druckqualität an.
 Die Einscan-Größe hat auch Auswirkungen auf das Dateivolumen; man denke da nur einmal an das begrenzte Upload-Kontingent in der Freemium-Version; oder die schnelle Datenübertragung ins Netz. Das lokale Evernote-Datenvolumen (die Datenbank) sollte in die Überlegung einbezogen werden – die sich ständig ändernden Evernote-Dateien müssen/werden ja auch, aktualisiert, regelmäßig der Datensicherung zugeführt.
Die Einscan-Größe hat auch Auswirkungen auf das Dateivolumen; man denke da nur einmal an das begrenzte Upload-Kontingent in der Freemium-Version; oder die schnelle Datenübertragung ins Netz. Das lokale Evernote-Datenvolumen (die Datenbank) sollte in die Überlegung einbezogen werden – die sich ständig ändernden Evernote-Dateien müssen/werden ja auch, aktualisiert, regelmäßig der Datensicherung zugeführt.
Aber generell gilt: es kann pauschal nicht gesagt werden „Du musst das in der Größe XXX x XXX Pixel einscannen“.
Die Scan-Auflösung ist maßgeblich an der Bildqualität, also der Bildschärfe, beteiligt. Da heißt es anfangs ein wenig ausprobieren um ein „Gefühl“ zu bekommen. Die Einscan-Ergebnisse sind oft bei gleicher Auflösung auf verschiedenen Geräten unterschiedlich, weil auch die Gerätequalität unterschiedlich ist. Und entscheidend ist auch das vorliegende Ausgangsmaterial.
In der Regel erfassen Scanner nach einem zeilen- und punktweisen Rasterverfahren. Aus der Anzahl der Bildpunkte (Pixel) pro Fläche (wird üblicherweise in Zoll = 2,54 cm angegeben) ergibt sich die Auflösung. Deshalb wird bei den Einstell-Parametern in der Scanner-Software, zusätzlich zur Größe, auch die Abtastdichte in Bildpunkten pro Zoll (dpi) angegeben.
Man muss jetzt aber keinen Lehrgang belegen, um fachlich richtig mit Punktdichten, Bildpunkten, Druckpunkte, usw. umzugehen. Wer sich dennoch eingehender mit dem Thema beschäftigen will: copyshop-tips.de – Berechnung der richtigen Scan-Auflösung
Wie gesagt: ein wenig ausprobieren – Übung macht den Meister :-)
| Vorlage | Farbe | Graustufen | Notizen |
|---|---|---|---|
| Papierfotos | 300 dpi | 600 dpi | Je nach Ausgangsmaterial der Vorlage sollte man noch einen Zuschlag (Erhöhung der dpi-Einstellung) als Qualitätssteigerung berücksichtigen: Faktor 1,0 = Normale Qualität: Zeigt möglicherweise ein feines Pixelmuster, wenn man es genau betrachtet. Faktor 1,3 = Gute Qualität: Als Standart-Wert brauchbar. Für Photos mit normalem Kontrast. Kann leichtes Pixelmuster aufweisen. Faktor 1,7 = Bessere Qualität: Für kontrastreiche Photos. Zeigt in der Regel kein Pixelmuster mehr. Quelle: copyshop-tips.de |
| Drucksachen; mit Zeichnungen und / oder Grafiken | 200 dpi | 400 dpi | |
| Drucksachen mit fotografischen Abbildungen | 300 dpi | 600 dpi | Hierbei ist die Qualität, gerade durch den Bildanteil, in dem auch erkennbare Texte sind, für den Erfolg entscheidend. Bei zu geringer dpi-Einstellung kann es dann auch zum Moiré-Effekt kommen. Moiré ist meist nur durch höhere dpi-Einstellung, oder durch Angabe einer Rasterweite (für die Entrasterung) zu verhindern. Wichtig: Von einer Nachbearbeitung, um den Moiré-Effekt mit einem Bildbearbeitungsprogramm zu entfernen/verringern, rate ich ab. Auch wenn Bildbearbeitungsprogramme sehr leistungsfähig sind, das beste Resultat wird bei der Aufnahme (also hier der Scan-Vorgang) erreicht. |
| Handschriftliche Notizen | 600 dpi | 400 dpi | Eine lokale OCR-Lösung ist meist lernfähig und man kann so nach und nach der Software die Erkennung der eigenen „Sauklaue“ beibringen. Das geht in der Evernote-Lösung nicht, sodass auch hier wieder mehrere Faktoren eine Rolle spielen: Qualität, die Strichbreite (mindestens 2 pt), hoher Kontrast, neutraler Hintergrund, mit/ohne Farbanteil (bestes Ergebnis liefert eine Graustufen-Notiz), Größe der Buchstaben. Wie bei Papierfotos beschrieben, sollte man hier ggf. einen Zuschlag (Erhöhung der dpi-Einstellung) für die Qualitätssteigerung berücksichtigen. |
| Strichzeichnungen (Skizzen) | 300 dpi | ____ | Strichzeichnungen sind grundsätzlich Zeichnungen mit nur einer Farbe, nämlich schwarz. Und ohne Schattierungen. |
| Vorlage ist aus dünnem Papier | ____ | ____ | Schwarze Pappe hinterlegen, damit nichts weiter durchscheint. |
Hat man für sich die bevorzugten Scanner-Einstellungen gefunden, empfiehlt es sich, Scan-Profile in der Scan-Software anzulegen. Zuvor gegebenenfalls die Standard-Einstellung ebenfalls unter einem Profil mit Namen „!Standard“ abspeichern. Die Nutzung von Scan-Profilen spart Zeit und vermeidet Fehler.
Interessierte Evernote-Nutzern finden diesen Blog-Beitrag im Evernote-Format auch auf der Downloadseite. Evernote-Einscan-Empfehlungen
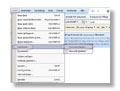
In Evernote für Pfiffige hat Herbert einen zum Thema passenden Beitrag Scans automatisieren mit Irfanview veröffentlicht.