
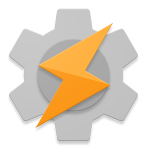 Seit einiger Zeit nutze ich die App Tasker für die Automatisierung von Abläufen auf dem Smartphone.
Seit einiger Zeit nutze ich die App Tasker für die Automatisierung von Abläufen auf dem Smartphone.
Tasker bietet Auslöser für die Tasks: Apps, Zeit, Tag, Ort, Hardware-/Software-Status, Ereignis, Widget, Timer, Plugin
Auf der englischsprachigen Webseite findet man auch den Link zur 7-Tage Probeversion.
Viele Dinge lassen sich überwachen und automatisieren. Zum Beispiel: Wechsel zum heimischen WLAN, Benachrichtigung vorlesen bei eingehenden Mails, SMS, WhatsApp-Nachrichten, usw., Lautstärke-Profile (Tagsüber, Abends, Nachts), Einkaufsliste oder andere ToDo-Listen führen, Wo habe ich das Fahrzeug abgestellt?, Telefonate mitschneiden, Display ohne Display-Timeout wenn Apps aktiv sind, Rufnummer-Unterdrückung, Wetteranzeige, Ordner überwachen, und vieles mehr.
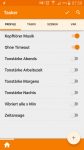 Auf zahlreichen Seiten sind Beispiele veröffentlicht, auch Foren und eine Google+-Gruppe beschäftigen sich mit dem Thema Tasker.
Auf zahlreichen Seiten sind Beispiele veröffentlicht, auch Foren und eine Google+-Gruppe beschäftigen sich mit dem Thema Tasker.
Um nur einige zu nennen: Tasker Wiki, AndroidPit, Tasker [DE], Tasker, Tasker Tutorials By Ryoen (auf YouTube findet man seine Videos), Tasker stuff, Tasker 101 Tutorials (YouTube Videos), Content portal for Pocketables Tasker articles, Beginners Guide to Android Tasker | Part 1 of 3, Globale Google-Suche, usw. usw.
Man müsste eigentlich fündig werden, um eine Automatisierung zu „programmieren“!? Die Makros liegen als XML-Script, sodass man diese auch gezielt sichern oder weitergeben kann. Via Import (längeres Drücken auf die Punkte „PROFILE“, „TASKS“ oder „SZENEN“) kann man diese aufrufen und integrieren. Aber auch editieren und auf die eigenen Bedürfnisse anpassen ist kein Problem. Entweder in Tasker die Änderungen vornehmen, oder mit eine XML-geeigneten Texteditor. Durch Kopieren und Umbenennung der XML-Datei kann man recht einfach Duplikate erstellen und in Tasker mit anderen Aufgaben belegen.
Entgegen der sonstigen Gewohnheit, diese Dinge auf der Download-Seite zu platzieren, werde ich in diesem Blog-Beitrag meine Tasker-„Erlebnisse“ chronologisch auflisten.
- 17.09.2019
Als Anregung zum eventuellen Nachmachen habe ich Screenshots meiner aktuellen Projekte / Profile / Tasks gefertigt.
 Download: Diese liegen hier.
Download: Diese liegen hier.
Gerne kann man diesbezüglich Fragen an mich richten, meine E-Mail-Adresse lautet: hsw2@gmx.de - 17.09.2019
Auf meinem HUAWEI-Smartphone läuft nun ein angepasstes Projekt „Akkustand“.
Zum einen, wird durch 3 Profile und zugehörige Task der Akkustand überwacht und bei Unterschreiten von xx% oder Erreichen von xx% eine passende Meldung ausgegeben. Hinzugekommen ist dann noch das Profil „Akkustand unter 5%“ mit einem Countdown der nach Ablauf desselbigen das Smartphone ausschaltet. Für die Nutzung mit Shortcuts habe ich noch die Tasks „Akkustand“ und „Akkustand ohne Ansage“ angelegt.
 Download: Hier kann das neue Projekt geladen werden.
Download: Hier kann das neue Projekt geladen werden. - 18.06.2018
Siehe >>> Android Tasker – Lösungen mit Hilfe von Spardas - 29.12.2017
Habe ich eine Problemlösung herausgefunden?
Was war geschehen? Ich wollte mir ein fremdes Projekt anschauen und startete den Import. Tasker reklamierte das bereits eine Szene mit dem Namen „variable query“ vorhanden sei und importierte nichts. Nach Rücksprache mit Tasker-Freund Spardas startete ich den Versuch durch Umbenennung der vorhandenen Szene. Nach einem Sicherungslauf, sowie dem Sichern der Ursprungsdatei versuchte ich es. Das einfache Umbenennen reichte jedoch nicht, ich musste alle Verweise in der Szenen-XML umbenennen. Erst dann lief das Importieren des fremden Projektes ohne oben genannte Meldung, reklamierte aber die nächste vorhandene Szene als bereits vorhanden. Und wieder brach der Import an dieser Stelle ab bzw. nichts wurde importiert.Sollte ich jetzt wieder erst einmal in Tasker suchen, wo die reklamierte Szene benutzt wird und dort die Umbenennungen durchführen?
Das schien mir zu aufwendig zu sein.
Nach einer Pause und etwas Überlegen sicherte ich zuerst das neue, fremde, Projekt in seiner Ursprungsform. In der Projekt-XML gab es eine Zuordnung >>> [scenes]Wifi@home,Test,Tage,Popup,Variable Query[/scenes]. Die reklamierten Szenen habe ich dort entfernt >>> [scenes]Wifi@home,Test,Tage[/scenes] (Eckige Klammern müssen in spitze Klammern getauscht werden, da diese hier im Blog den Inhalt zwischen öffnend und schließend nicht korrekt anzeigt).
Und siehe da: ich konnte das Projekt ohne Fehlermeldung in Tasker importieren.
Jetzt konnte ich das Projekt in Tasker anschauen und studieren.
Inwieweit es da jetzt irgendwelche Probleme gibt, kann ich nicht sagen. Aber immerhin ist es schon mal ein Weg sich die Dinge in Tasker herein zu holen und ggf. Inhalte (Profile, Tasks, Szenen) über die Zwischenablage zu kopieren. - 10.12.2017
Siehe >>> Android Tasker – Lösungen mit Hilfe von Spardas - 05.12.2017
Heute habe ich eine Hilfe fertiggestellt. Die kleine Anwendung kann Textinhalte der Zwischenablage sammeln und in eine neue Evernote-Notiz schreiben.
Voraussetzung: die Evernote-App ist auf dem Android-Smartphone installiert.
Folgende Funktionen sind implementiert: „+“ = Der aktuelle Textinhalt der Zwischenablage wird der temporären Variablen zugewiesen, „Reset“ = Die temporäre Variable wird geleert, „Zu Evernote“ = Eine neue Evernote mit dem Textinhalt der temporären Variablen wird erstellt.
Via Kreuz (oben rechts auf der halbtransparenten Szene) schließt man den Task und die Szene.
Ich habe mehrere Szenen angelegt, damit ich sowohl im Hoch- als auch im Querformat arbeiten kann. - 22.11.2017
Lag schon länger in der Warteschleife: Projekt „Autoparkplatz-Tasker.zip“ von vetzki im Android-Hilfe-Forum.
Funktioniert mit meiner HERE WeGo-App, dort werden die Koordinaten auch in den Verlauf aufgenommen.
Ich habe noch eingebaut: Meldung wenn GPS nicht an ist, Meldung wenn Standort-Koordinaten ermittelt sind, Koordinaten in die Zwischenablage kopieren, Evernote-Notiz mit den Koordinaten anlegen.
Mit dieser Standort-Suche steht dem Wiederfinden, auch ohne Ortskenntnisse, nichts mehr im Wege. - 21.11.2017
Heute mal nur ein Tipp von einem Anfänger für Anfänger.
Bei den zahlreichen Versuchen etwas zu scripten kommt es [zumindest bei mir :-)] vor das man Aufgaben mal austauscht, mit verschiedenen Variablenbelegungen ausprobiert, oder auch Aufgaben mit besonderen Einstellungen (hier bei mir ist es u.a. das „Beep“) immer mal wieder benötigt.
Um nicht immer wieder die Eingaben zur Aufgabe neu zu machen, habe ich nun in jedem Profil einen Task mit dem Namen „a_TMPx“ (anstelle des x eine durchnummerierte Zahl) angelegt. In diesen kopiere ich dann solche Aufgaben hinein und kann sie recht einfach und schnell via Tasker-Zwischenablage kopieren.
Wer öfter externe Dinge aus der Smartphone-Zwischenablage benötigt, dem empfehle ich Native Clipboard. „Native Clipboard“ ist recht nützlich, da man in dieser App auch einzelne Dinge, die in der Zwischenablage gelandet sind, anpinnen (verhindert das globale Löschen/Bereinigen der Einträge der Zwischenablage) kann. Der Entwickler schreibt: „Natives Clipboard bietet einen einfachen und nahtlosen Zugriff auf alles, was Sie einfach kopieren können. Erst einen Doppelklick auf das gewünschte Textfeld, dann einen Clip aus Natives Clipboard auswählen und einfügen.“ - 08.11.2017
Hin und wieder fragt das Gegenüber nach Kontaktdaten. Da meine Aussprache nicht gerade die Beste ist, habe ich mir folgende Dinge angelegt:
Mit einem NFC-Tag werden alle VCard-Infos, die zu Übernahme in Kontakte angeboten werden, angezeigt. Via Tasker lasse ich meine Mobilrufnummer vorlesen und anzeigen. Im gleichen Task wird die Mobilrufnummer auch in die Zwischenablage kopiert. Ein weiterer Task zeigt die VCard-Infos als reinen Text an und kopiert diese in die Zwischenablage. - 24.10.2017
Siehe >>> Android Tasker – Lösungen mit Hilfe von Spardas - 22.10.2017
Heute habe ich eine Überladungskontrolle gescriptet. Es war sehr einfach, denn ich habe ein Erklärvideo gefunden. Ein Profil prüft zunächst ob ein Ladekabel angestöpselt ist, wenn ja wird eine Variable gesetzt. Wird das Ladekabel entfernt, wird diese Variable im Exittask auf 0 gesetzt. Das zweite Profil überprüft ob der Akku voll ist, wenn dies zutrifft wird eine Meldung vorgelesen. Nach einer Minute wird das Vorlesen wiederholt.
 Download: https://www.dropbox.com/s/rvv60ewng6uq6yl/Akku_voll.zip?dl=1
Download: https://www.dropbox.com/s/rvv60ewng6uq6yl/Akku_voll.zip?dl=1
Hier das Erklärvideo TASKER Tutorial No.2 (Battery Full) - 11.10.2017
Gestern bekam ich einen neuen Smartphone-Akku. Diesmal war NFC mit an Bord. Neugierig habe ich gleich einiges gelesen und auch eine Android-App gefunden, die mit Tasker zusammen arbeitet. Trigger von https://play.google.com/store/apps/details?id=com.jwsoft.nfcactionlauncher&hl=de
Jetzt spare ich weitere Tastendrücke, einfach den Smartphone-Rücken auf ein NFC-Tag legen und schwubs …
Via „URL / URI“-Aufgabe lassen sich sogar Evernote-Notizen aufrufen. Dazu benutzt man den Link „evernote:///view/…“.Ergänzung 14.10.2017: Ich war auf der Suche nach der Möglichkeit eine Visitenkarte (VCard) auf dem NFC-Tag zu erstellen. NFC TagWriter by NXP https://play.google.com/store/apps/details?id=com.nxp.nfc.tagwriter kann das. Sogar das Auslesen aus einem QR-Code ist möglich. Teilweise überschneiden sich Funktionen, aber es fehlen auch einige. Tasker ist z.B. nur in Trigger.
Ich werde beide Apps behalten. - 10.10.2017
Siehe >>> Android Tasker – Lösungen mit Hilfe von Spardas - 22.09.2017
Und schon ist es passiert. Aus Unachtsamkeit beim Aufräumen auf dem Smartphone habe ich auch die Tasker-Ordner „bereinigen“ lassen.
Beim nächsten Aufruf von Tasker sah ich die Bescherung. Einzelheiten erspare ich mir an dieser Stelle.
Zum Glück und aus Gewohnheit sichere ich mir einige Dinge manuell in die Cloud und auch auf den PC.
Jetzt schaue ich mal, ob ich nicht eine Tasker-Lösung finde um das Sichern auf Knopfdruck zu erledigen. Bisher mache ich das im Dateimanager.
Vielleicht schreibe ich dann auch separaten Blogbeitrag über das Thema „Tasker Datensicherung“? - 11.09.2017
Nachdem ich vergeblich versucht habe Beispiele zu „Telefon lautlos schalten, wenn das Display nach unten liegt und ein Anruf kommt.“ umzusetzen, habe ich eine Lösung für mich gefunden. Bei den Beispielen aus dem Netz wurde immer der Standard-Klingelton abgespielt. „Display unten“ wurde erkannt, dies konnte ich durch eine Popup-Anzeige kontrollieren. Vielleicht liegt es an Systemeinstellungen (die ich nicht zuordnen kann), oder mein Smartphone ist einfach zu alt?
Jetzt prüfe ich im Profil ob ein Anruf eingeht und das Display nach unten liegt. Im Task schalte ich dann die Klingelton Lautstärke auf 0 und im Ausgang-Task wieder auf 2.
Mit dem „Sound Mode Tasker Plugin“ klappte es dann auch mit der Lautlos-Einstellung. Auf die zwei Einstellungen der Klingelton Lautstärke konnte ich dann verzichten.
 Download: https://www.dropbox.com/s/uemx8vik8okxwzd/Display_unten_lautlos.zip?dl=1
Download: https://www.dropbox.com/s/uemx8vik8okxwzd/Display_unten_lautlos.zip?dl=1 - 11.09.2017
Heute mal ein Profil, welches hier nicht als Download angeboten wird. Zu Übungszwecken ist dieses einfache Script, sowie die alternativen Möglichkeiten beschrieben.
Profil:
1) Status: Verpasster Anruf
2) Zeit: VON: 09:00 JEDE: 2 Min. BIS: 19:00Task:
1) If %QTIME < 3600 (Zeit in Sekunden ist die Laufzeit wie lange die Erinnerung laufen soll,) 2) Medienlautstärke oder Klingelton Lautstärke (muss nicht unbedingt, es wird die aktuelle Lautstärke benutzt) 3) Play Media (den Pfad wählen) 4) End If 5) Stopp Mit diesem Profil wird wiederholt an einen Anruf in Abwesenheit erinnert. Zwischen 09:00 Uhr und 19:00 Uhr wird bei einem Anruf in Abwesenheit alle 2 Minuten eine Ausgabe ausgegeben. Ausgaben können sein: * Popup-Benachrichtigung, oder andere Darstellungen mit Vibrieren * Media-Töne (Klingelton, Musikdatei) * Vorlesen eines Textes If %QTIME = 0 bewirkt das die Erinnerung solange kommt, bis der Anruf in Abwesenheit gelöscht wird. - 09.09.2017
Damit das Datenvolumen geschont wird: Evernote nur synchronisieren wenn WLAN aktiviert wird. Dazu in der Evernote-App in Einstellungen / Synchronisieren „Synchronisation nur mit Funk-WLAN“ anhaken. Tasker-Profil: Status: WIFI Verbunden, Task: 1) Lade Evernote, 2) Warte steht bei mir auf 5 Sek., 3) Home-Screen anzeigen; Sync wird gestartet und läuft im Hintergrund weiter
 Download: https://www.dropbox.com/s/6k07fe00erhlfc7/WLAN_verbunden_wg_Evernote_Sync.zip?dl=1
Download: https://www.dropbox.com/s/6k07fe00erhlfc7/WLAN_verbunden_wg_Evernote_Sync.zip?dl=1 - 09.09.2017
Fundstück – Uhrzeitansage mit AM / PM. Ich habe dieses Script als Fingerübung eingegeben.
 Download: https://www.dropbox.com/s/gj41x8ried1hdht/Uhrzeit_AM_PM.tsk.xml.zip?dl=1
Download: https://www.dropbox.com/s/gj41x8ried1hdht/Uhrzeit_AM_PM.tsk.xml.zip?dl=1 - 07.09.2017
Als Anwender des Datei-Managers X-plore wollte ich auch mal probieren, inwieweit man Tasker dazu bringt, um eine X-plore-Funktion zu benutzen.
Da ich hin und wieder Dateien übers WLAN und Browser auf den PC hole (aber auch in Richtung Smartphone geht das), bot sich an das Umschalten des X-plore-WLAN-Server einzubauen. Im nachfolgenden Beispiel wird in PROFILE überwacht ob WLAN eingeschaltet ist und entsprechend die TASKS zum Starten oder Beenden des X-plore-WLAN-Servers aktiviert.
 Download: https://www.dropbox.com/s/u8a4w1ajklb041k/WiFi-Server.zip?dl=1
Download: https://www.dropbox.com/s/u8a4w1ajklb041k/WiFi-Server.zip?dl=1 - 05.09.2017
Nach Tagen des Probierens und Nachmachen von Profilen und Tasks, habe ich heute die Funktion des „Home-Buttons“ (wird am unteren Displayrand eingeblendet – ggf. ein wenig runter scrollen) in Tasker erforscht.
Dort kann man Projekte (die man selbst erstellt hat, oder im Netz findet) importieren. Am besten man legt sich einen Unterordner „… Tasker/projects“ an und kopiert eine Projektdatei dort hinein. Bei mir war das erste Beispiel „Clipboard.prj.xml“, worin sich ein Zwischenablagen-Manager befindet. Diese Lösung habe ich bei www.notenoughtech.com gefunden.
Die Handhabung der Projekterstellung, via „Home-Button“ ist selbsterklärend. Profile, Tasks, Szenen werden genauso angelegt, nur im ausgewählten Projektnamen (wird neben dem „Home-Button“ angezeigt. Exportiert man nun dieses Projekt, durch langes Drücken auf den Projektnamen, wird eine xml-Datei im Ordner „… Tasker/projects“ angelegt. Diese Datei enthält alle zum Projekt gehörenden Dateien. - 01.09.2017
Meine erster Szenen-Entwurf, ein Auswahlmenü. Ich wollte die Tasks auf dem Smartphone-Display zusammenfassen. Da diese Tasks nicht in einem Android-Ordner aufgenommen können, suchte ich zunächst nach einer Appstarter-App, die auch Tasks aufnehmen kann.
Etwas Kleines konnte ich nicht finden, es kamen immer Hinweise zu einem alternativen Launcher.Daraufhin habe ich die Video-Anleitung Tasker tutorial: Working with scenes angeschaut und durch Nachmachen die Abläufe studiert. Nach ein paar Fehlschlägen, ist dann meine einfache Version eines kleinen Menüs entstanden.
 Download: https://www.dropbox.com/s/p3kha4f01gp1r58/Men%C3%BC_Display.zip?dl=1
Download: https://www.dropbox.com/s/p3kha4f01gp1r58/Men%C3%BC_Display.zip?dl=1 - 28.08.2017
Als Fundament für weitere Entwicklungen von Nützlichkeiten habe ich den Clipboard-Task von Ht Nawsaj übernommen. Da ich relativ viel mit Evernote arbeite, bot sich dieser Task an. Unter Windows hatte ich mir für den gleichen Zweck eine Batchdatei gescriptet, was mir unter Android ja nichts bringt.
 Download: https://www.dropbox.com/s/wbebff0rac60ny6/Evernote_vom_Clipboard.zip?dl=1
Download: https://www.dropbox.com/s/wbebff0rac60ny6/Evernote_vom_Clipboard.zip?dl=1 - 27.08.2017
 Heute habe ich das Plugin AutoShortcut von
Heute habe ich das Plugin AutoShortcut von
João Dias installiert. Dieses Plugin ermöglicht es, auf systemweite Verknüpfungen zuzugreifen.Hier eine Video-Anleitung How to use special shortcuts in Android apps that only allow for app shortcuts dazu.
>
- 26.08.2017
Freisprechen wenn Smartphone vom Ohr genommen wird, lässt sich recht einfach vom Profil Tel weg vom Ohr realisieren.
Das Gespräch wird automatisch vom Hörer auf den Lautsprecher gelegt (Freisprechen), wenn man das Smartphone vom Ohr wegnimmt. Sobald man das Smartphone wieder an das Ohr hält, wird wieder zurück geschaltet.
 Download: https://www.dropbox.com/s/o8yk7tbxbky20nx/Tel_weg_vom_Ohr.zip?dl=1
Download: https://www.dropbox.com/s/o8yk7tbxbky20nx/Tel_weg_vom_Ohr.zip?dl=1- 24.08.2017
Und wieder konnte ich eine App deinstallieren, weil ich einen Task WA_Dateien_löschen in Tasker angelegt habe. Die App „WCleaner“ zeigte Dateien an die in WhatsApp-Chats benutzt wurden, man konnte diese dann kopieren / verschieben. Ich löschte diese Dateien, die Texte in den Whatsapp-Chats bleiben erhalten.
Der Task „WA_Dateien_löschen“ löscht alle Ordner im WA-Verzeichnis „Media“. Keine Angst, bei Bedarf erstellt WhatsApp diese Ordner wieder.
In diesem Beispiel-Task rufe ich dann zum Schluss noch die App „ScanMediaPlus“ auf. „ScanMediaPlus“ aktualisiert systemweit die Einträge der Media-Dateien sofort, Media-Dateien werden sonst erst bei einem Neustart aktualisiert. Die Ausgabe „Lade Applikation“ ggf. aus der Aufgabe (Task) entfernen.
 Download: https://www.dropbox.com/s/k8u2fbcjijbmysi/WA_Dateien_loeschen.zip?dl=1
Download: https://www.dropbox.com/s/k8u2fbcjijbmysi/WA_Dateien_loeschen.zip?dl=1- 23.08.2017
Für diejenigen die keine Akku-Überwacher-App (z.B. Full Battery & Theft Alarm) installieren wollen, hier ein Profil welches den Akkustand sowohl nach unten, als auch oben, überwacht. Bei Erreichen der eingestellten Werte wird eine Benachrichtigung mit einem Klingelton (oder Vibrieren) ausgegeben.
 Download: https://www.dropbox.com/s/9ys8hbqavb4zpge/Akkustand.zip?dl=1
Download: https://www.dropbox.com/s/9ys8hbqavb4zpge/Akkustand.zip?dl=1- 22.08.2017
Und weil nicht immer Geräusche stören, habe ich mir heute eine einfache Zeitansage gebastelt. Man kann in dem Profil, wie auch schon bei Smartphone vibriert alle x Minuten, den Ansage-Rhythmus einstellen.
 Download: https://www.dropbox.com/s/0ctu41gfmilw0g1/Zeitansage.zip?dl=1
Download: https://www.dropbox.com/s/0ctu41gfmilw0g1/Zeitansage.zip?dl=1Im Netz fand ich ein paar Lautstärke-Profile, die auch mal nützlich sein können. Je nach Tageszeit (einstellbar) werden die Lautstärke zu „Gespräch“, „Medienlautstärke“, „Systemlautstärke“, „Klingelton“ und „Benachrichtigung“ gesetzt.
 Download: https://www.dropbox.com/s/mtztm8wnfjqjbjn/Tonstaerke.zip?dl=1
Download: https://www.dropbox.com/s/mtztm8wnfjqjbjn/Tonstaerke.zip?dl=1Und dann kam noch das Profil Kopfhörer hinzu. Sobald der Klinkenstecker in die Buchse am Smartphone gesteckt wird, wird der von mir bevorzugte VLC-Player gestartet.
 Download: https://www.dropbox.com/s/bxc2gkbo0sp5dh1/Kopfhoerer.zip?dl=1
Download: https://www.dropbox.com/s/bxc2gkbo0sp5dh1/Kopfhoerer.zip?dl=1
Da ich auch einen Bluetooth-Kopfhörer habe, habe ich noch das Profil „Kopfhörer BT VLC“ angelegt. Wenn Bluetooth (BT) auf dem Smartphone aktiv ist und der BT-Kopfhörer sich verbindet (Pairing) wird dies erkannt und der VLC-Player wird gestartet.
 Download: https://www.dropbox.com/s/pesyr88yjdqptcb/Kopfhoerer_BT.zip?dl=1
Download: https://www.dropbox.com/s/pesyr88yjdqptcb/Kopfhoerer_BT.zip?dl=1- 20.08.2017
Und weil ich hin und wieder die Zeit vergesse, habe ich mir eine kleine Erinnerung (Smartphone vibriert alle x Minuten) gescriptet. Das Smartphone liegt ja eh auf dem Schreibtisch, oder befindet sich in Jacke- / Hosentasche. Generell ist das Smartphone auf Vibrieren gestellt. Script ist auch nützlich bei Besprechungen und Vorträgen, die Vibration erinnert einen an das anstehende Ende des Termins.
Unter „PROFILE“ habe ich als Erstes einen „Zeit“-Eintrag vorgenommen, in meinem Beispiel „VON:“ 9 00 Uhr, „JEDE:“ 2 Minute(n), „BIS:“ 00 00 Uhr. Dann via „Neuer Task“ zunächst einen Namen vergeben, nach Bestätigung eine Aktionskategorie mit dem „+“ auswählen. In diesem Beispiel „Popup-Benachrichtigung“ in der Aktionskategorie „Alarm“, damit eine Meldung am unteren Displayrand erscheint und automatisch wieder verschwindet. Also bei „Text“ Wunschtext eingeben und bei „Lang“ Haken setzen. Nach einem Klick / Tap auf den Rückpfeil wieder „+“ anwählen und in der Aktionskategorie „Alarm“ „Vibrieren“ anwählen. Hier die Wunschdauer setzen, oder den vorgeschlagenen Wert erst einmal übernehmen. Zum Abschluss habe ich dem Task und den Profil den gleichen Namen gegeben, sowie beide Scripte exportiert.
 Download: https://www.dropbox.com/s/xnc6n8peckqcpjd/Vibriert_alle_x_Min.zip?dl=1
Download: https://www.dropbox.com/s/xnc6n8peckqcpjd/Vibriert_alle_x_Min.zip?dl=1- 16.08.2017
Weil ich es von anderen Programmierungen und Verscriptungen gewohnt bin, suchte ich nach einer Lösung für Bemerkungen. Diese sollten die Task-Inhalte beschreiben, sofern es nicht aus dem Task-Titel hervorgeht. Sowas wie „REM Beschreibungstext“ gibt es nicht, aber man kann in den Anweisungen und Aufgaben „Bezeichnung“ (gaaanz unten) anhaken und dort dann den Beschreibungstext angeben.- 16.08.2017
Damit ich die App No Screen Off deinstallieren kann, habe ich zwei Task-Aufgaben angelegt. Hin und wieder benutzte ich die Umschaltung mit No Screen Off.
Display_ohne_Timeout.tsk.xml schaltet den Bildschirm-Timeout auf 23 Stunden und 59 Sekunden, gibt als Benachrichtigung „No Screen out eingeschaltet“ aus.
Display_120_Sek._Timeout.tsk.xml schaltet den Bildschirm-Timeout auf 2 Minuten (mir reicht das) und gibt als Benachrichtigung „Screen Timeout 120 Sek“ aus.
Unter „Profile“ habe ich noch eine Zuordnung zum Web-Browser (Manchmal liest man ja auch mehr als 2 Minuten ohne Displayberührung einen Text) und zur Kamera gesetzt.
Was ich noch gerne hätte, aber noch nicht herausgefunden wie das geht: Automatische Entfernung der Benachrichtigung aus der Liste der Benachrichtigungen. Ich habe mir jetzt damit beholfen, anstelle der üblichen Benachrichtigung, „Popup (Tasker)“ zu wählen
 Download: https://www.dropbox.com/s/5bugzd206a5eeei/No_Screen_out_onoff.zip?dl=1
Download: https://www.dropbox.com/s/5bugzd206a5eeei/No_Screen_out_onoff.zip?dl=1- 15.08.2017
Wie man auf vielen Webseiten liest, wird oft der Einstieg mit dem Ein-/Ausschalten des WLAN beschrieben. Auch ich habe so angefangen und habe mir als Task „WLAN umschalten“, „WLAN an“ und „WLAN aus“ angelegt. Via Tasker-Widget kann man einzelne Task auf den Desktop legen und, bei eingeschaltetem Tasker, sofort aufrufen.
Weitergehende Beschreibung bedarf es wohl nicht.
 Download: https://www.dropbox.com/s/afzodnse9ofljnq/WLAN-tasks.zip?dl=1
Download: https://www.dropbox.com/s/afzodnse9ofljnq/WLAN-tasks.zip?dl=1Ich freue mich, wenn hier in den Kommentaren auf weitere Projekte, Profile und Tasks hingewiesen wird.
Eine kurze Beschreibung sollte schon sein und nicht nur ein Downloadlink abladen. Schreibe Deine Meinung! Gib Hinweise und Ideen ab!
Schreibe Deine Meinung! Gib Hinweise und Ideen ab!
Mit einem Kommentar kannst Du die Inhalte hier bereichern. Kommentare sind gewünscht und willkommen!Wenn Du zum ersten Mal einen Kommentar schreibst, muss ich diesen freigeben. Ich bekomme via E-Mail eine Benachrichtigung. Also ein wenig Geduld, ich bin ja nicht rund um die Uhr am Computer. Bei nachfolgenden Kommentaren erkennt das System Deinen Namen / Deine Mailadresse und Dein Kommentar erscheint dann sofort.
- 26.08.2017
Moin Horst
Schöner Blog zum Thema Tasker.
Ich mache in der Regel keine Werbung, aber da du auch am Thema Tasker recht interessiert bist kann ich dir nur wärmstens (falls du es noch nicht kennst) https://www.android-hilfe.de/forum/tasker.493/ empfehlen. Es gibt, glaub ich, kein größeres deutschsprachiges Tasker – Forum als das.
Gruss RS (aus Tasker DE – Goggle+)
Alias Spardas (Android Hilfe)